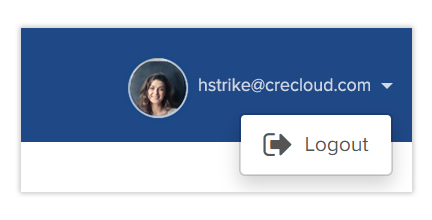Steps for a Successful Telehealth Appointment with Your Provider
Completing a telehealth appointment with your provider is as easy as 1, 2, 3!
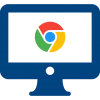
WEB INSTRUCTIONS

CREATE A PATIENT PORTAL LOGIN
Accept Breeze Patient Portal invitation
If you have not already signed up for the Breeze Patient Portal, check to see if you’ve received an email or text invitation (based on your contact preference).
Haven’t received an invitation? Check your junk mail. If you don’t see it there, contact the practice to confirm your email address and (optional) cell phone number and have an invitation re-sent.
Once you receive the invitation, open it and click the Let’s Get Started button (email) or hyperlink (text) to register for your Breeze Patient Portal account.
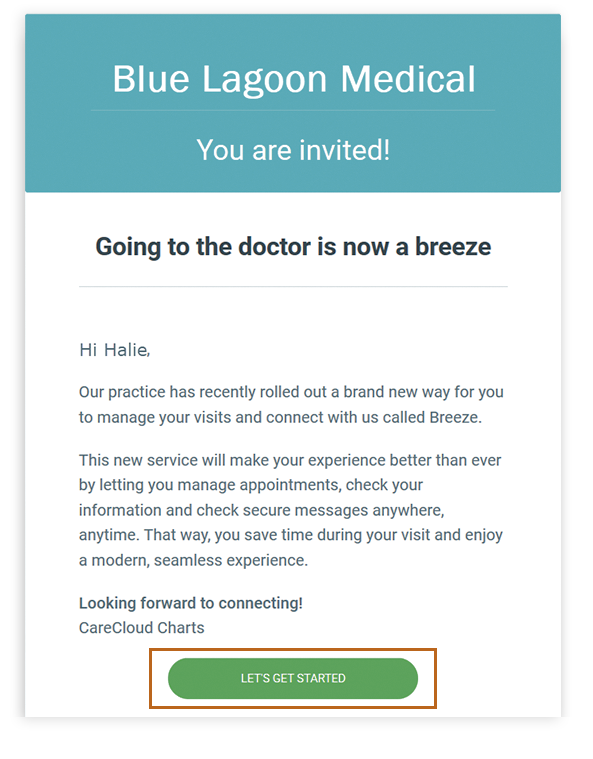
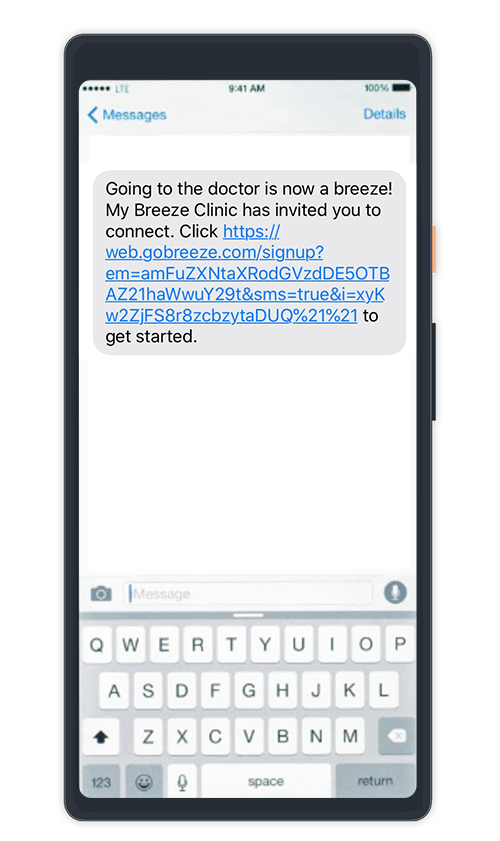
Register for a Breeze Patient Portal account
You will be brought to a sign up page on https://web.gobreeze.com/. Fill in your name, date of birth, email address and create a password. Click Sign Up to create your patient portal account.
Note: The email address and password you use to create your Breeze Patient Portal account will be the credentials you use to sign into CareCloud Live for your telehealth appointment.
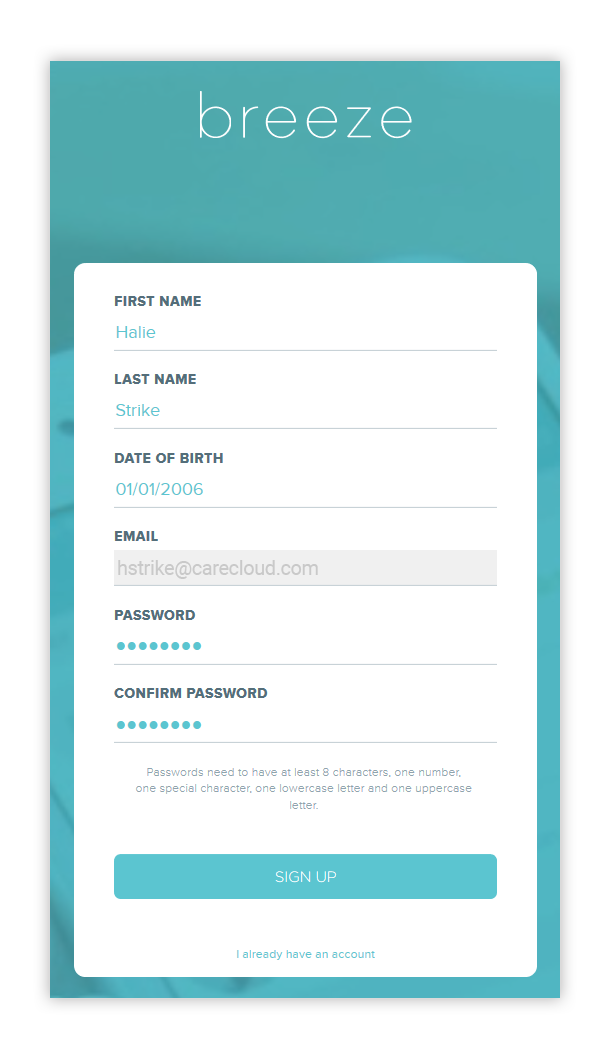

PREPARE FOR YOUR TELEHEALTH APPOINTMENT
View email reminder
You will receive an email reminder from your practice with information about your telehealth appointment.
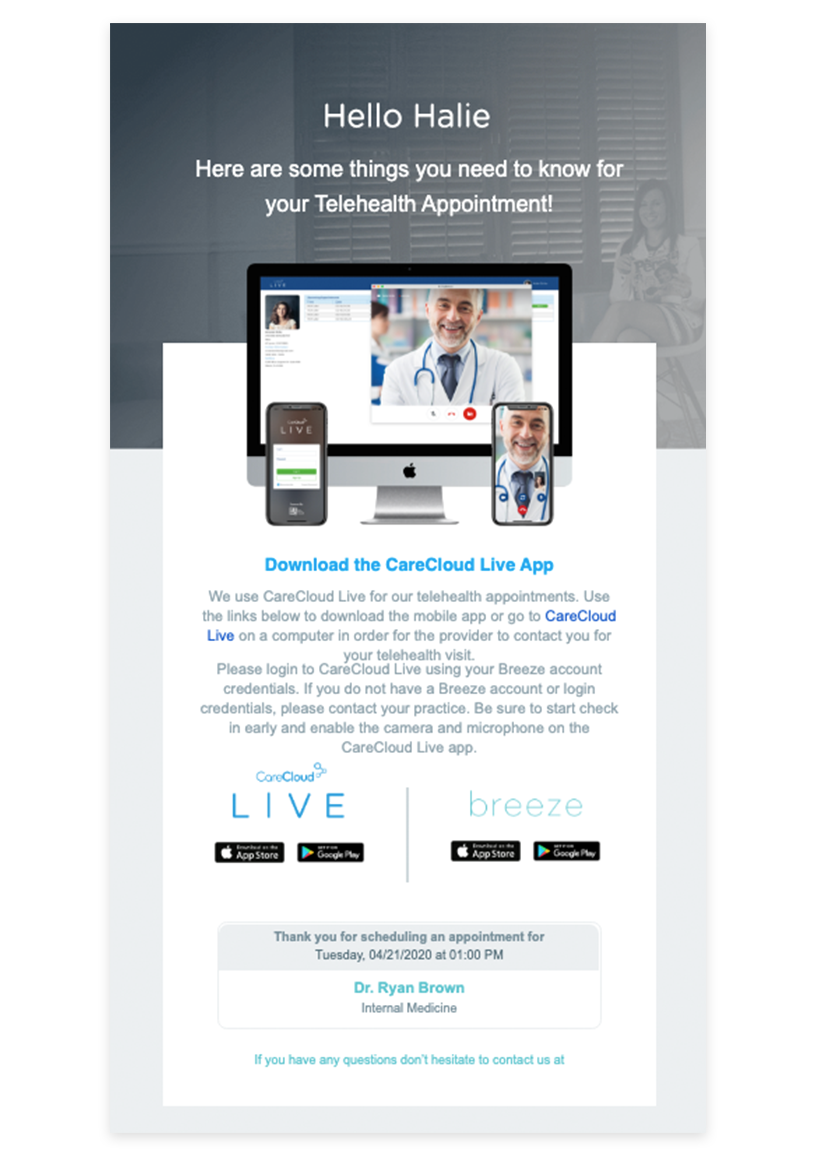
Log into the CareCloud Live website
Ensure that you can log into the CareCloud Live website. Navigate to https://carecloudlive.talkphr.com/ in your Google Chrome browser and use your Breeze Patient Portal email address and password to log in.

If you use a browser other than Google Chrome, you will receive an error message.
If you don’t have the Google Chrome browser, download it here: https://www.google.com/chrome/
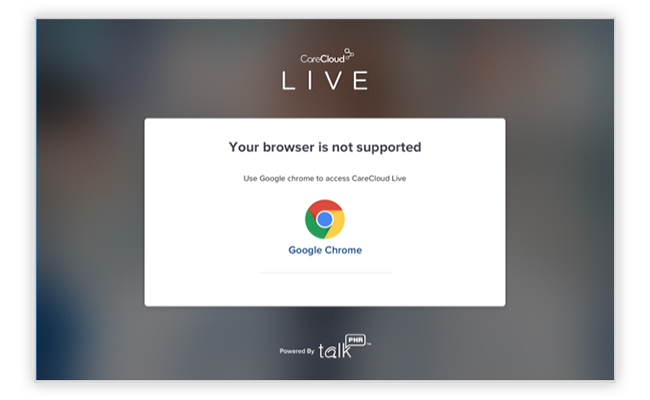
Enable camera and microphone
If your camera and microphone are not enabled for CareCloud Live, you will be prompted to enable them.
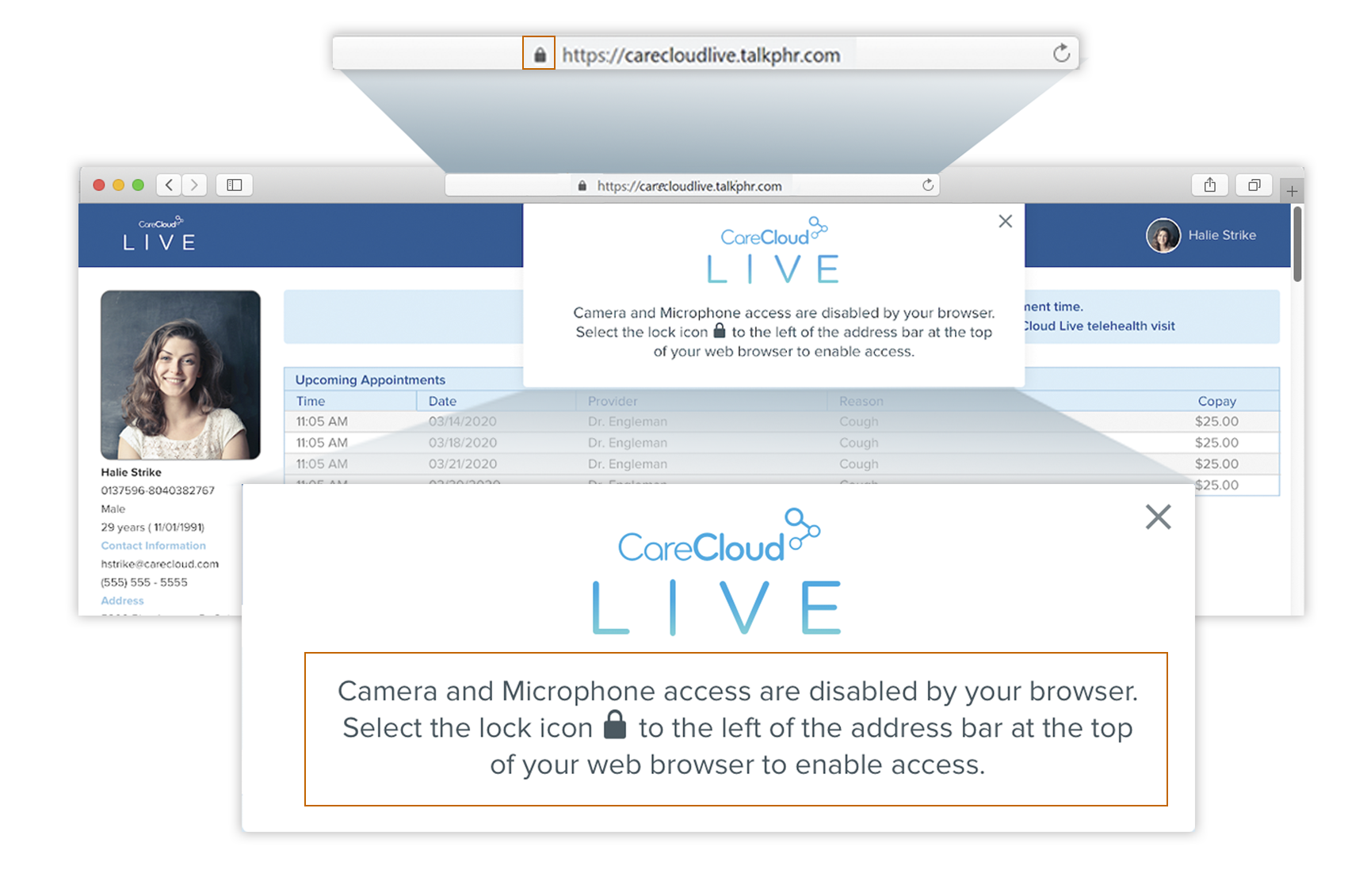
a. Click the lock icon next to the CareCloud Live URL.
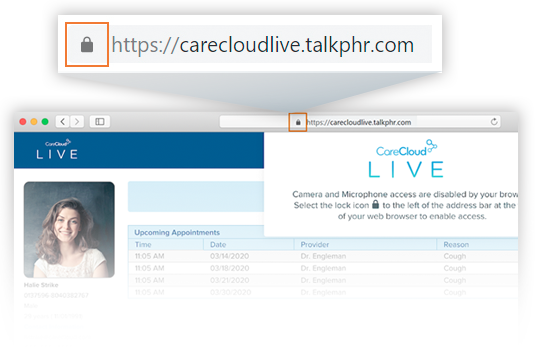
b. In the pop up box, change Blocked or Ask (default) in the dropdowns next to Camera and Microphone to Allow.
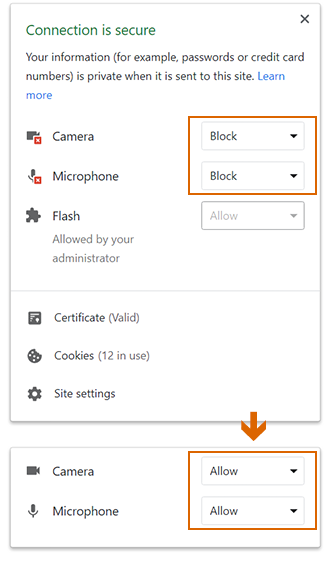
c. Click the x in the upper right of the pop up box to close it then click the Reload button that appears to reload the page.
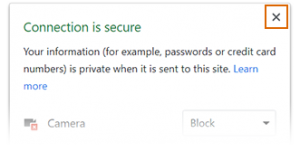

You are now ready for your telehealth appointment!

COMPLETE YOUR TELEHEALTH APPOINTMENT
You must be logged into the CareCloud Live website in order to receive and complete your telehealth appointment.
Log into CareCloud Live
Log into CareCloud Live https://carecloudlive.talkphr.com/ with a Google Chrome browser.
You will see your upcoming telehealth appointments and a banner indicating your provider will be with you shortly.
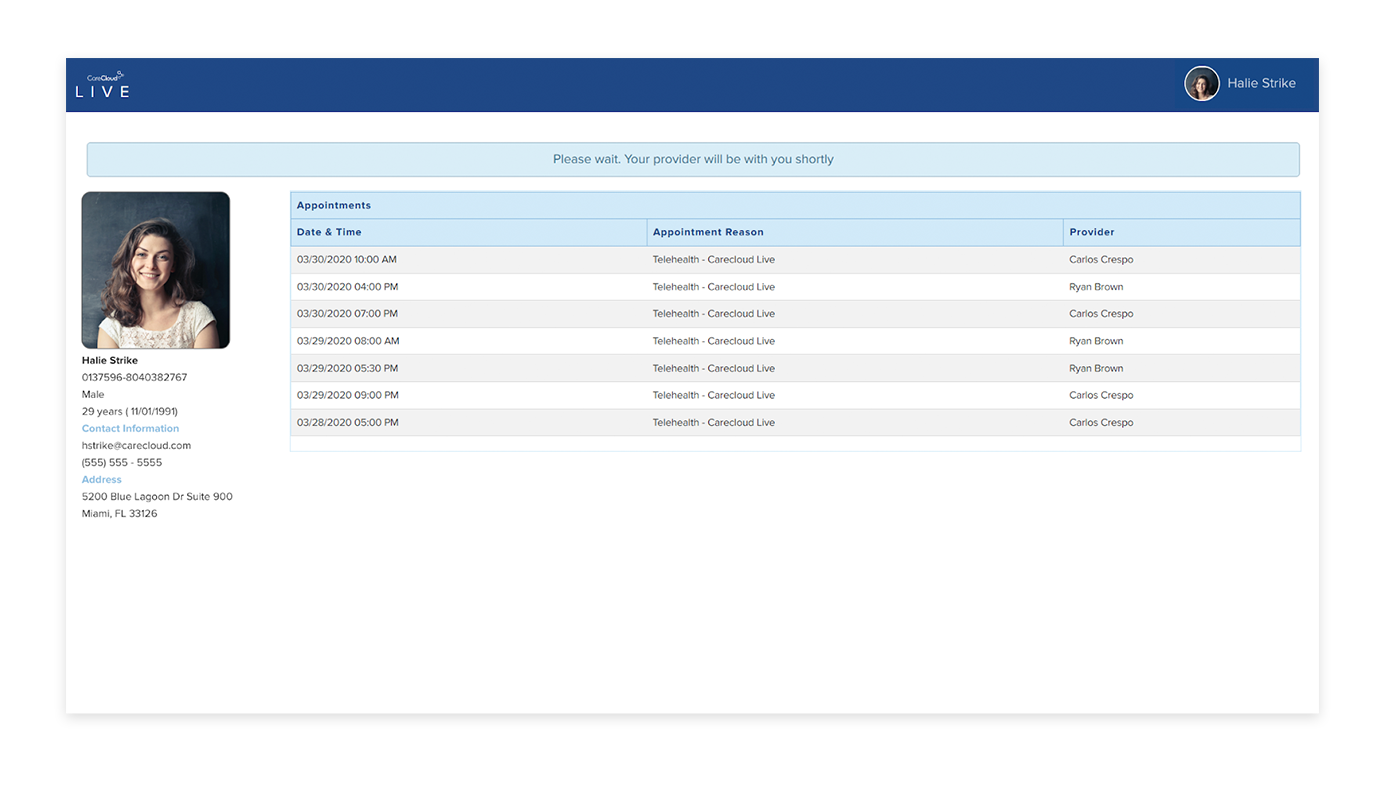
Accept telehealth call
At the time of your scheduled telehealth appointment, you will receive an incoming call. Click the ![]() to accept the call.
to accept the call.
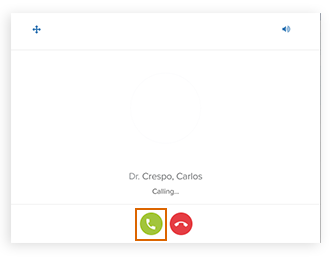
Attend telehealth appointment
Once the call has connected, you will see and hear your provider.
![]() Tap to disable the webcam
Tap to disable the webcam
![]() Tap to disable audio.
Tap to disable audio.
![]() Tap to end the call
Tap to end the call
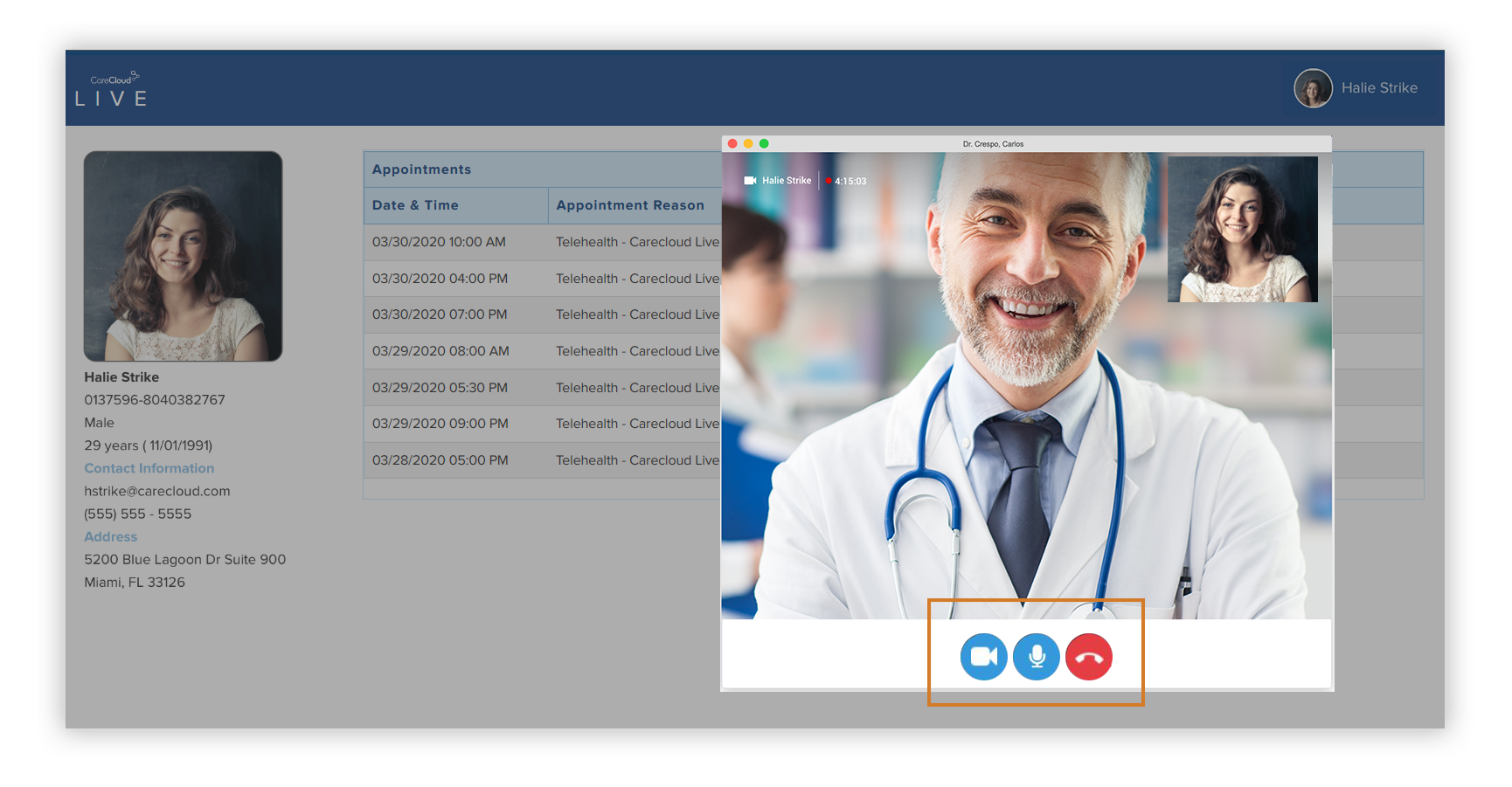
Logout
When your telehealth appointment has completed, log out by clicking your name in the top right hand side of the window and select Logout.