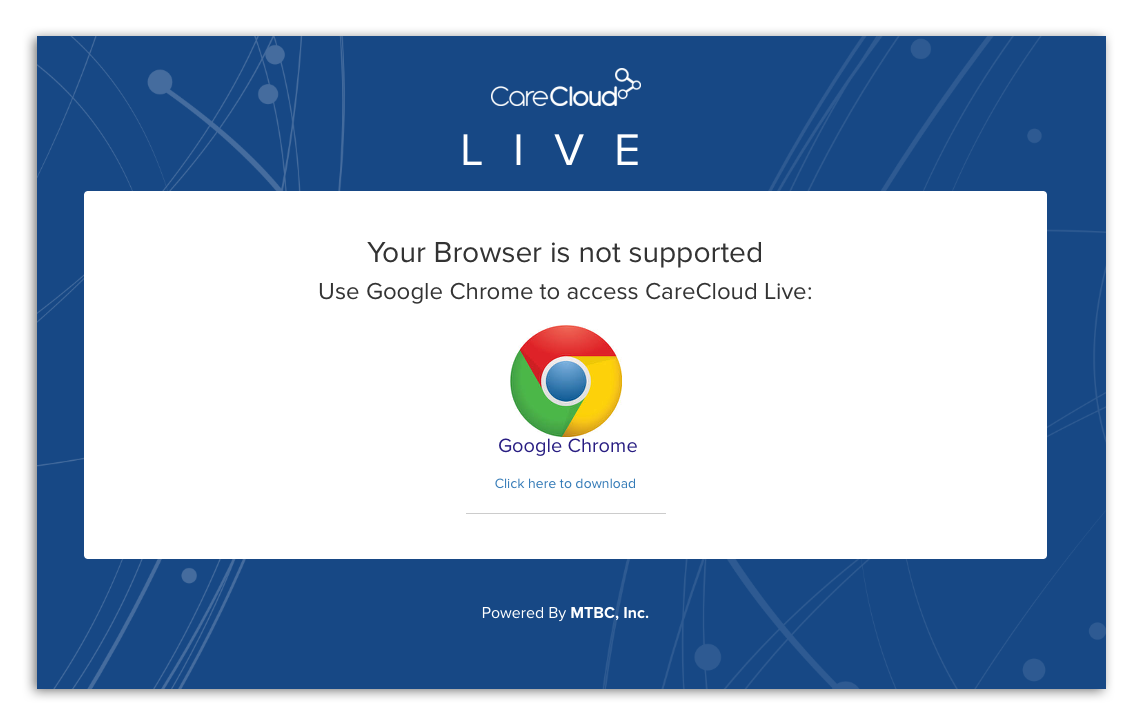Steps for a Successful Telehealth Appointment with Your Provider
Completing a CareCloud Live telehealth appointment with your provider is simple!
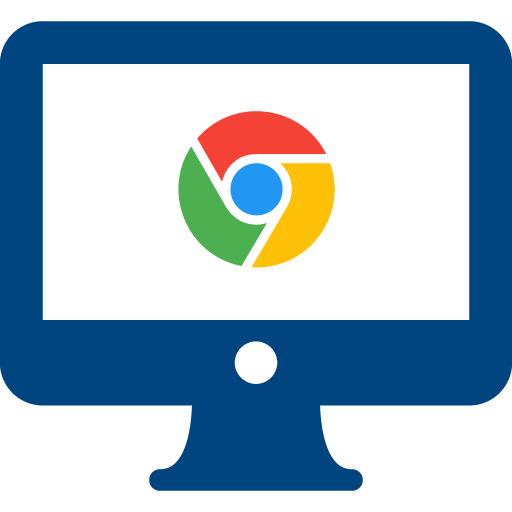
COMPUTER INSTRUCTIONS
To meet with your provider using CareCloud Live on your computer, you will need to use a Google Chrome browser. A webcam and microphone are also required.

VIEW APPOINTMENT REMINDER
The appointment reminder you received from your provider will contain an appointment link. Click the link to connect to your appointment in Google Chrome ![]() .
.
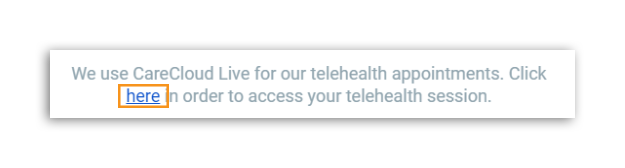
Note: if your default web browser is not Google Chrome, you will see a message saying your browser is not supported. See the instructions below in the Tips section to Use Google Chrome to Conduct Your Appointment.


ALLOW CAMERA AND MICROPHONE
If your camera and microphone are not accessible to CareCloud Live, you will be prompted to allow them.
- Click the lock icon next to the CareCloud Live address in your browser address bar.

- In the Connection pop-up, set the camera and microphone settings to Allow.
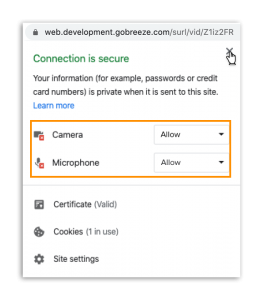
- Click the X in the top right corner of the pop-up to close it.
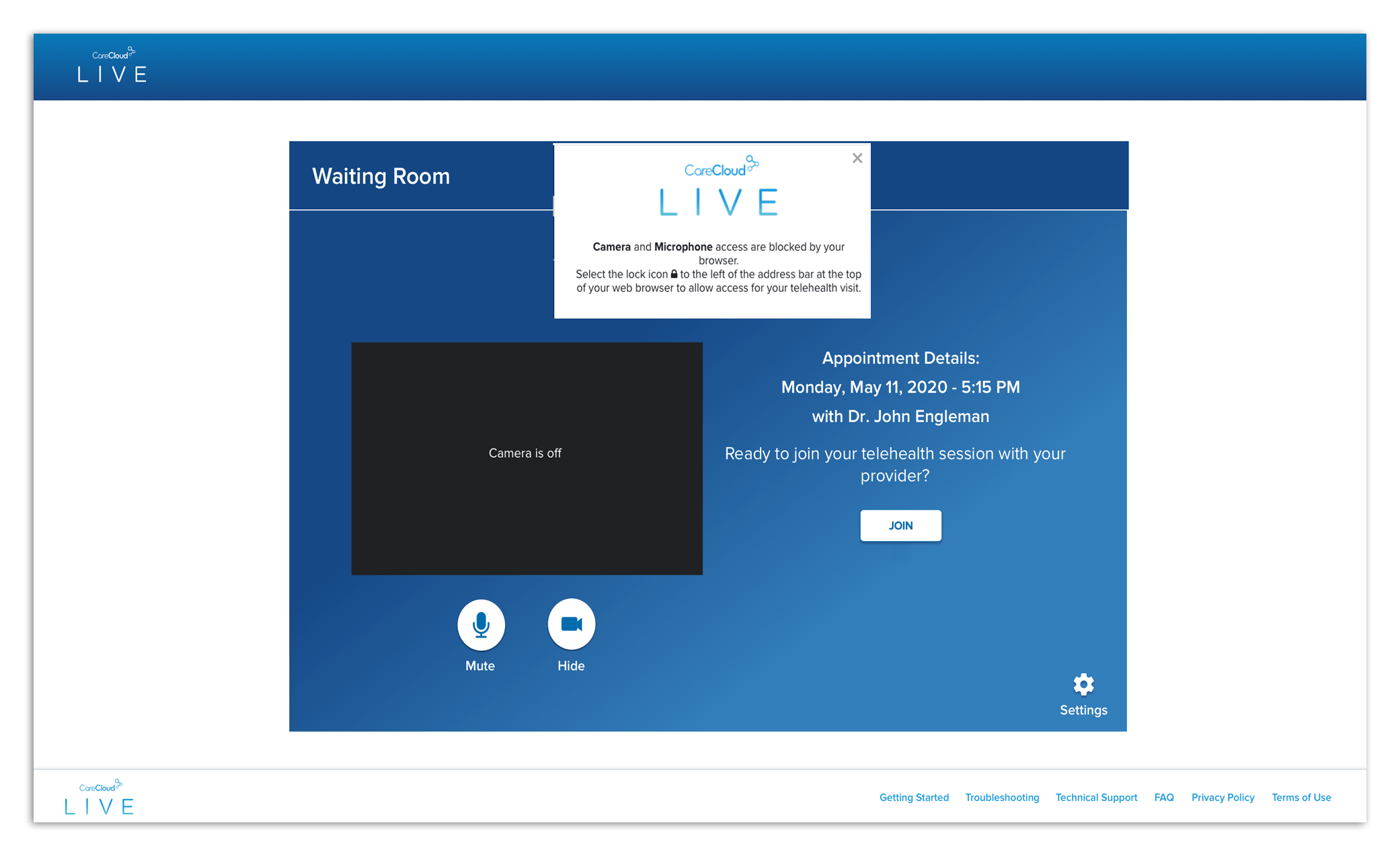
Note: Be sure you are not currently using your webcam in any other application prior to joining your telehealth appointment.

JOIN WAITING ROOM
Click the Join button on the appointment details screen no more than 15 minutes prior to your scheduled appointment to enter the waiting room. Your provider will be notified that you are ready for your appointment.
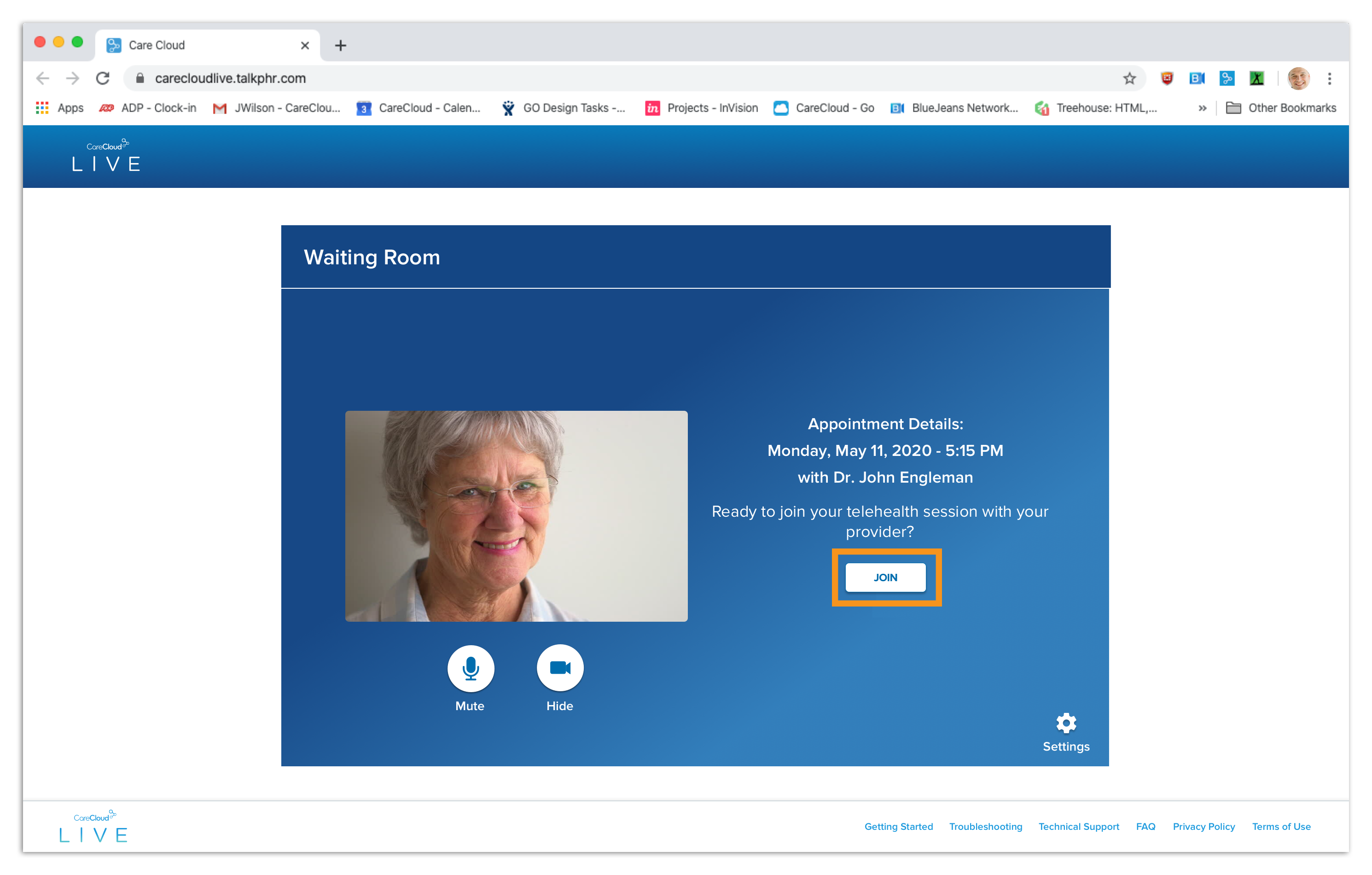

CONFIGURE SETTINGS
While you wait for your provider to join, you can configure your camera and microphone settings if you are using multiple cameras or audio devices. Click the Settings button at the bottom right corner of the screen to select which camera and microphone you will be using for your telehealth appointment.
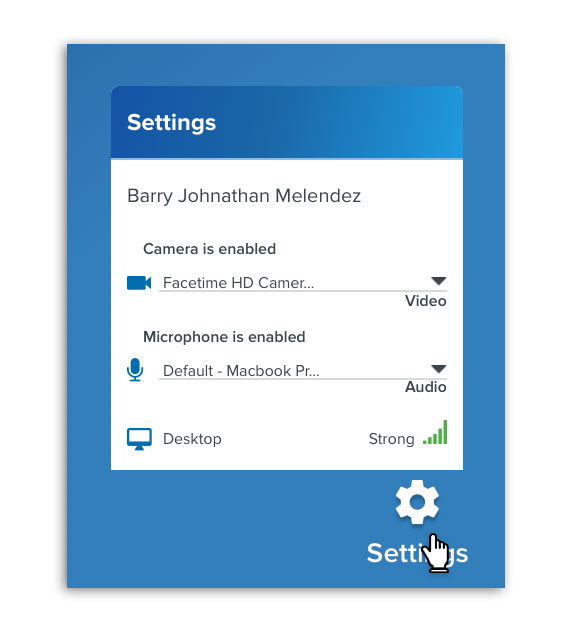

CONDUCT APPOINTMENT
When your provider is ready, they will join the call. Use the buttons at the bottom of the screen to mute/unmute your audio, hide/unhide your video or end the call.
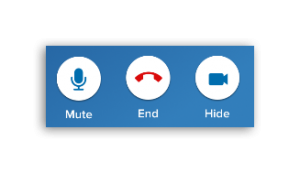
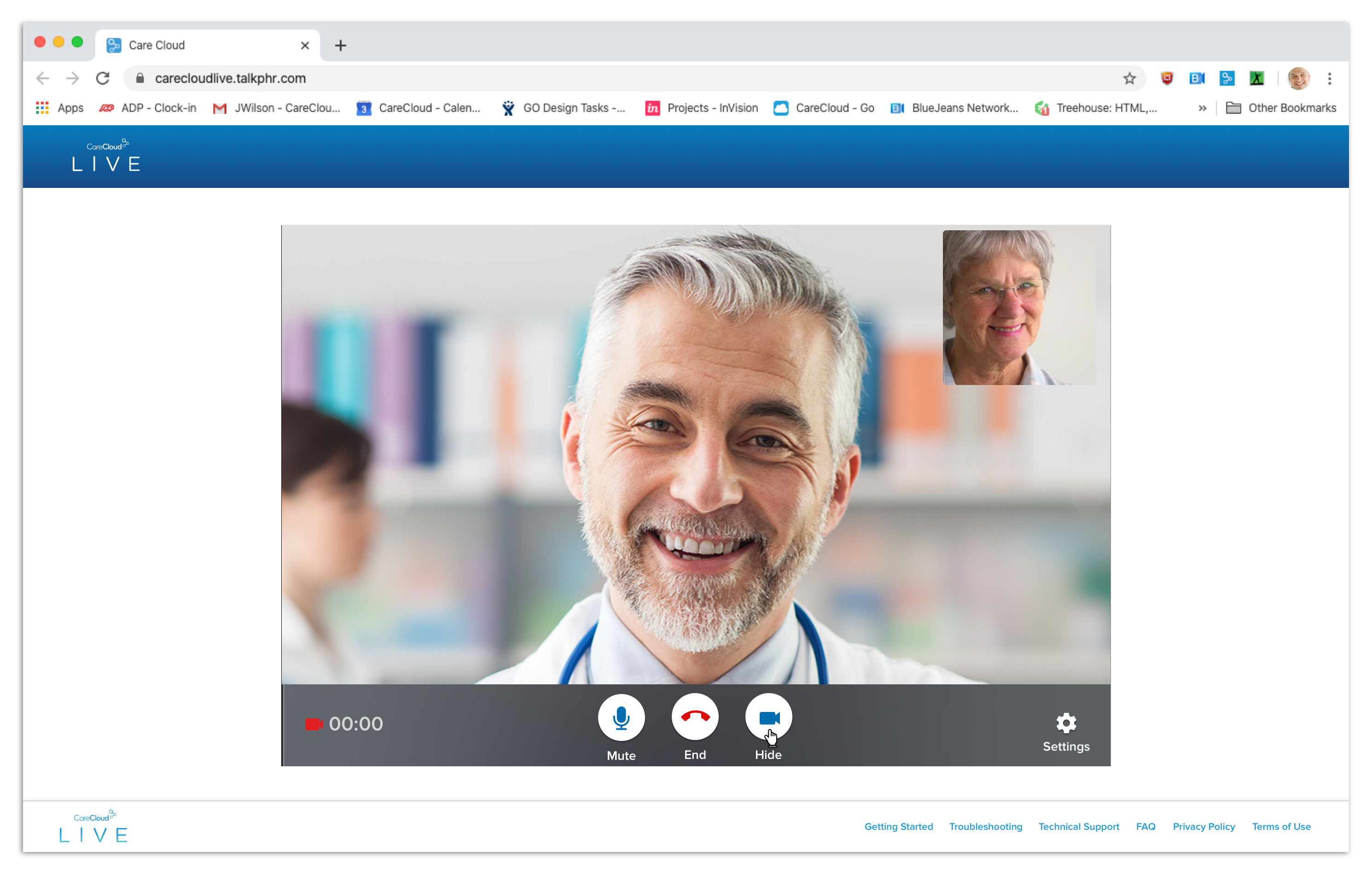

END APPOINTMENT
When your appointment is over, simply click the End button ![]() to end the appointment. This will bring you back to your provider’s waiting room.
to end the appointment. This will bring you back to your provider’s waiting room.
Note that if your connection was terminated prematurely, simply click the Join button again to rejoin the appointment.
If your telehealth appointment is completed, you can close your browser tab.
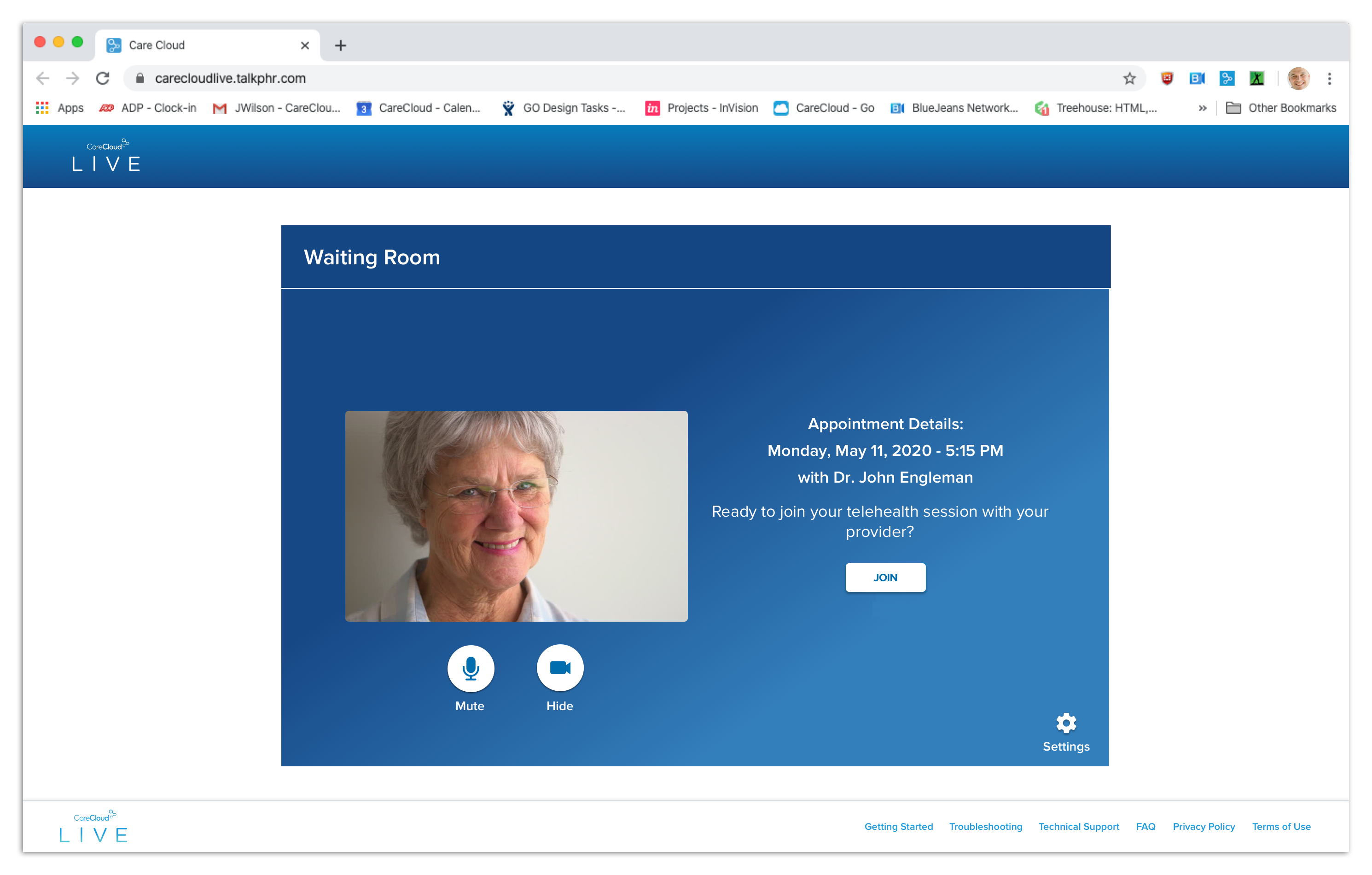
Congratulations! You’ve completed a telehealth appointment with your provider!
TIPS
Using Google Chrome to Conduct Your Appointment
If your default browser is not set to Google Chrome, you will receive a “Your browser is not supported error”. You will need to use the Google Chrome browser to conduct your appointment.
If Google Chrome is already installed on your computer:
- Copy the URL in the address bar of your browser that displayed the error message.

- Launch Google Chrome
 .
. - Paste the address you just copied into the address bar of Google Chrome.
- Proceed to Step 2 in the main instructions above.
If Google Chrome is not already installed on your computer:
- Copy the URL in the address bar of your browser that displayed the error message.

- Click the Google Chrome icon
 . This will bring you to the Google Chrome download page.
. This will bring you to the Google Chrome download page. - Follow the instructions to download and install Google Chrome.
- Launch Google Chrome
 .
. - Paste the address you just copied into the address bar of Google Chrome.
- Proceed to Step 2 in the main instructions above.